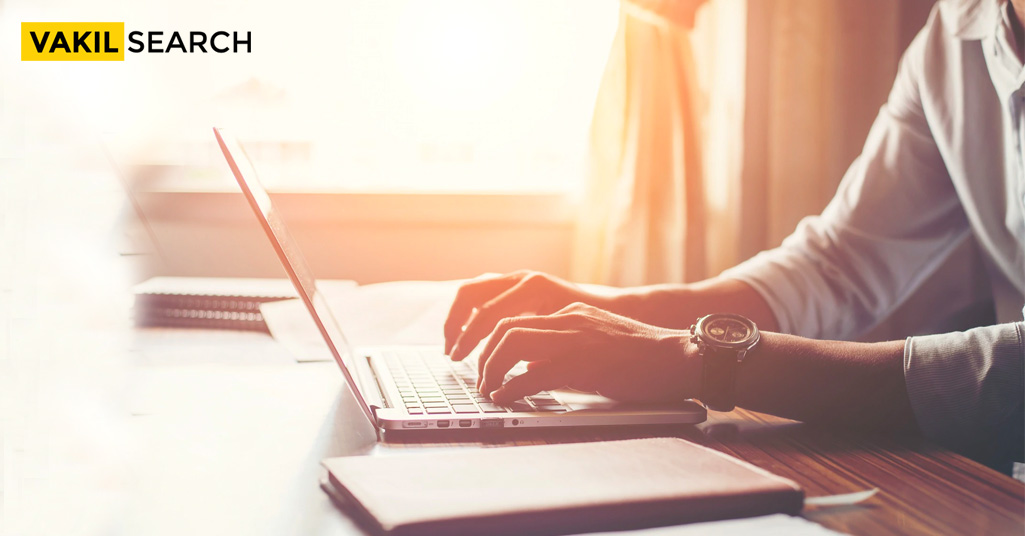The blog discusses a detailed view of TDS Traces, all the procedures to download TDS form 16, and everything you need to know.
TDS Reconciliation Analysis and Correction Enabling System is TRACES’s latest addition. In addition, the Department of Income Tax offers TDS traces online at their official portal. The goal of this clause is to make it easier for both deductors and taxpayers of TDS to locate and settle paid taxes to request rebates and file returns.
Who Is Eligible To Enroll For TRACES
The following is a list of individuals who can register for TRACES:
(i) Deductor or Collector (ii) Taxpayer (iii) Payroll Accounting Office
What Is The Difference Between A Tax Deductor And A Tax Collector (Deductor)?
TRACES registration is required for any payer who withdraws tax on behalf of their clients or receives tax from them.
We will learn about the TRACES enrollment process, how to enroll as a deductor for the first time, Traces authentication, and more in this blog.
Why Is It Necessary For The Deductor To Enroll With TRACES?
After enrolling on TRACES, the payer will have access to the following features:
(i) Check refund progress (ii) Register as an administrator (iii) Creating Sub-Users (iv) Edit online or offline (v) Form 16 / 16A creation (vi) Viewing the status of a declaration (vii) Viewing a Challan’s Condition (viii) 197 Certificates to be Verified (ix) Obtaining the Justification Letter (x) Validation of PANs, or Bulk PANs (xi) Organise your account (xii) Checking the amount of TDS or TCS refund against a PAN (xiii) xiv) Statement of non-filing (xiv) Announcement of paying Lower TDS Pending demand condition.
When Should You Register For TRACES?
The deductor can enroll on TRACES after submitting the first TDS Return. Nevertheless, to be registered the TDS return result on the TIN Portal, you must select “grasped at CPC.”
Procedure For TDS Registration On TRACES
The following are the steps to becoming a member of TRACES:
Step 1: Go to TRACES and open it.
Step 2: Select the option to Signup as a New Member.
Step 3: Choose the deductor from the drop-down menu and click the Proceed option.
Step 4: Input the deductor’s Temporary Account Number (TAN). A confirmation email will be issued to the email address or phone number provided during registration. After that, click the Proceed option.
Step 5: Input the Token number obtained while filing a TDS return and the financial quarter, month, and Form Type CIN/BIN and PAN data.
Step 6: After entering the information, an identification code is created, effective for the period stipulated in Step 5.
Step 7: Fill in the password, and any further information, such as the TAN and the deductor’s name, will be auto-filled. However, you must change the authorised person’s information. Note that the PAN of the deductor and the PAN of authorised personnel can be the same for the case of an Individual or a Business.
In other circumstances, such as a corporation or a limited liability partnership, the PANs of the deductor and authorised representative may differ.
Step 8: After entering the code, you must create a Username And password.
Step 9: Once you’ve configured the credential, you’ll receive a confirmation mail. To proceed to Signup, click the Agree link. Use the Edit function if you want to make a change.
Step 10: You’ll see a notice that says “Register request properly submitted” when you confirm. Additionally, an activation key with credentials will be emailed to the email and password you provided. You can sign in to TRACES once your registration has been approved.
Login To Traces
TRACES is the portal for rectification enabling devices and TDS rapprochement, as previously stated. This website makes it simple for deductors to submit TDS/TCS rectification reports. TDS deductors can now register on TRACES TDS and conveniently file online rectification reports. Regarding consumers, TRACES can be utilised to examine and print form 26AS. However, users must enroll on this website, provide their cell phone numbers, email addresses, and PAN numbers, and create an online profile with proper credentials. You can sign in to your TRACES account by following the steps below.
Step 1: Go to the website, and you’ll see a pop-up. At the bottom of the pop-up, you’ll see a “next” button. Continue by pressing the enter key.
Step 2: Once you’ve arrived at the site, click the Register option at the upper left explorer bar.
Step 3: You’ll be taken to a screen where you’ll need to input your login information (username and password).
Traces Homepage: Applications and Key Connections
The TRACES site assists tax deductors and collectors in performing the following activities:
• Make TCS/TDS corrective statements and file them.
• Download and print Form 26AS
• View invoice status • Send payment issues online • Check the status of different tax returns online • Correct originally submitted TDS Returns online • Correct OLTAS cheques online • Download the Justification Statement, aggregated (conso) file, Form 16A (for TDS deductors only), and Form 16.
The online services available through the TRACES website provide a convenient way to do a wide range of tax-related tasks. This has also superseded the prior paper-based methods, which were inefficient. For example, corrections of challans and PANs have never been easier, thanks to our online rectification mechanism.
Take a look at the following critical links, which are accessible to anyone who logs into the TRACES webpage:
• Online TDS report filing • Online TDS report rectification • Deductor’s account overview panel • Default Solution
• TAN (Tax Deduction and Collection Account Number) enrollment online
Our TDS calculator simplifies how to calculate TDS on salary. Get accurate TDS interest calculation results online.
Follow The Steps Outlined Here To Obtain Traces Form 16
Step 1: Go to the TRACES portal and sign in using the deductor’s legitimate username, passcode, confirmation code, and TAN.
Step 2: You’ll be taken to the main page, where you can verify the status of your statement underneath the “Statement/Payment” option before submitting the Form 16 request. You can request to obtain Form 16 whenever the Statement Status changes to “Statement Processed without Custom” or “Statement Completed with Default.”
Step 3: Select “Form 16” from the “Downloads” menu.
Step 4: The deductor can request “Form 16” via the “Bulk PAN” or “Search PAN download” download options.
Step 5: When the information of authorized personnel to be written on Form 16 appears on the screen, click “Submit” to continue.
Step 6: You must enter a pin code from the initial assertion that matches the testing, quarterly, and fiscal year shown when the form category, financial year, and fraction for which KYC is needed are auto-populated. Then, depending on the most recent correct statement produced by you, you must submit valid PAN/CIN details connected to the quarter, fiscal year, and form type indicated on the screen. Again, it’s important not to duplicate the information. An identification code is created after valid KYC details are available, and it is applicable for the same area to form, fiscal year, and month.
Step 7: After successfully submitting the request, two distinct “Request codes” for Form 16 (parts A and B) will be issued that you can use to trace the request status. You can print Form 16 after the status changes to “Open.”
Step 8: Go to the “Requested File” page and look for Form 16. The alternatives listed below can be used to monitor the status of your Form 16:
• Date • Petition Number • All Requests
Step 9: As a deductor, you can use the “HTTP print” choice to get Form 16. You could locate any of the three stages for the Form 16 application, which are as continues to follows:
- Downloadable: Form 16 can be downloaded.
- The request is being processed after completion and submission.
- Failed: CPC advises users to contact them (TDS).
- Disabled: A duplicated request for uploading has been filed.
- The PAN numbers in the report are all incorrect.
- This item is not accessible.
- The statement has no deductee information.
Step 10: The deductor must download “Form 16 PDF Conversion Tool 1.4 L” to transfer Form 16 (Part A) to PDF.
Step 11: The deductor must obtain “Form 16 PDF” to transform Form 16 (Part B) to PDF.
Objective of the TRACES Website
The Tax Deducted at Source Reconciliation Analysis and Correction Enabling System (TRACES) website is a dynamic platform designed to streamline tax-related processes for both taxpayers and TDS deductors. Its objectives go beyond the conventional and include:
Access to Form 26AS: Taxpayers can conveniently view and download their Form 26AS, providing a comprehensive summary of tax credits.
TDS/TCS Statement Revisions: Users can request revisions to TDS/TCS statements, ensuring accuracy and compliance.
Challan Status Check: Easily check the status of challans, providing transparency and verification of tax payments.
Tax Statement Status: Gain real-time insights into the status of various tax statements online, reducing the need for manual tracking.
Refund Requests: Initiate refund requests online, simplifying the often intricate process.
Document Downloads: Access and download essential documents, including the consolidated file, Justification Reports, and Forms 16 and 16A (exclusive to TDS deductors).
Efficient Online Services: TRACES offers a user-friendly interface for executing a variety of tax-related tasks. This transition from paper-based systems to digital solutions has significantly reduced time-consuming administrative burdens.
PAN and Challan Corrections: Correcting PAN information and challan errors can be swiftly accomplished using the online rectification facility.
Online TDS Return Corrections: Amendments and corrections to previously submitted TDS returns must be completed through this online channel, ensuring data accuracy.
OLTAS Challan Rectification: Online rectification for OLTAS challans streamlines the process and reduces manual effort.
TRACES Justification Report
The TRACES (TDS Reconciliation Analysis and Correction Enabling System) Justification Report is a critical document in the realm of tax compliance. It serves as a detailed guide to addressing defaults and errors detected by the Income Tax Office (ITD) during the processing of a deductor’s statement for a specific quarter in the fiscal year.
This comprehensive report offers precise insights into the nature of these defaults and errors, empowering the deductor to take corrective action. The rectification process typically involves the submission of a correction statement and the payment of requisite interest, fees, and any other applicable dues.
Furthermore, the information contained in the Justification Report plays a crucial role in facilitating communication between the deductor and the tax authorities. It allows deductors to provide clarifications and explanations regarding any discrepancies or ‘errors’ identified by the tax authorities, ensuring transparency and compliance.
How to Generate a TRACES Compliance Report?
A TRACES Compliance Report is a valuable tool to identify defaults across all Tax Deduction and Collection Account Numbers (TANs) linked to an entity-level Permanent Account Number (PAN). To generate this report, follow these simple steps:
- Step 1: Initiate the process by logging into TRACES as a taxpayer, ensuring you have the necessary credentials.
- Step 2: Within TRACES, locate and click on the ‘Aggregated TDS Compliance’ tab.
- Step 3: Now, choose the appropriate option for generating the report. You can opt for generating the report based on defaults or specific fiscal years.
- Step 4: With your selection made, proceed to click the ‘Submit Request’ option.
- Step 5: After submitting the request, you can access the corresponding Excel File. Simply navigate to the ‘Requested Downloads’ section, conveniently located within the ‘Downloads’ menu.
What is the Request for Resolution Facility?
The Request for Resolution feature on TRACES offers taxpayers a streamlined approach to address their concerns and get their complaints resolved promptly. Here’s a step-by-step guide on how to utilise this valuable service:
- Step 1: Commence the process by logging into TRACES as a taxpayer using your registered user ID and password. Ensure that you have the necessary credentials to access your account.
- Step 2: Once inside your TRACES account, locate and click on the ‘Request for Resolution’ tab. This is your gateway to seeking resolution for your concerns.
- Step 3: Select the specific category that best aligns with the nature of your resolution request. Choose the category that accurately describes your issue.
- Step 4: Choose the assessment year that is relevant to your inquiry or concern. This ensures that your request is directed to the appropriate authorities.
- Step 5: Fill out the required information accurately and comprehensively. Providing all necessary details will facilitate a more efficient resolution process.
- Step 6: After submitting your request, the system generates a unique Ticket number. This number serves as confirmation that your request has been successfully submitted and is in the process of resolution.
Ticket Status on TRACES
When it comes to tracking the status of your requests on TDS TRACES, it’s essential to grasp the various outcomes and what they signify. Here’s a breakdown of the ticket statuses and their implications:
- Open: If your ticket is marked as ‘Open,’ it means that the ticket is currently with the assessing officer, and they will address the matter within the specified timeframe. This status assures you that your concern is in the queue for resolution.
- In Progress: ‘In Progress’ signifies that the requestor or the Assessing Officer is actively working on the ticket. This status indicates that the process of addressing the issue is underway, and it’s a positive sign of active engagement.
- Clarification Asked: When the tax authorities require additional information or clarification on your request, the status will be ‘Clarification Asked.’ It’s essential to respond promptly, as the ticket may be closed if no clarification is provided within 30 days.
- Request for Closure: ‘Request for Closure’ denotes that the deductor has offered clarification and has sent it to the assessee for closure. It’s a cooperative step toward resolution. However, it’s crucial to take action within 30 days on such a request; otherwise, the ticket will be automatically closed.
Conclusion
This blog is a comprehensive explanation of TRACES registration and everything that gain knowledge on TDS taxes: https://incometaxindia.gov.in/Pages/Deposit_TDS_TCS.aspx
FAQs
How do I activate my TRACES registration?
To activate TRACES registration, log in using your registered user ID and password, and follow the prompts to verify your account. You'll receive an activation code on your registered email, which you should enter to complete the process.
Can we register on TRACES without filing TDS returns?
Registration on TRACES typically involves TDS return filing. To access certain services, you may need to submit TDS returns first.
How long does it take to register on TRACES?
Registering on TRACES usually takes a few minutes. After submitting the required information, your account is generally activated swiftly.
How can I view 26AS without login?
You can view Form 26AS without logging in by visiting the Income Tax e-filing website and following the steps to access your 26AS statement.
How can I check 26AS by PAN number?
You can check your 26AS by PAN number on the TRACES website or through the Income Tax e-filing portal by selecting the 'View Form 26AS' option.
How do I register for TRACES 26AS?
To access Form 26AS on TRACES, you need to register on the TRACES platform, submit the required details, and create a login ID and password.
What is the difference between Form 16A and 26AS?
Form 16A is a certificate of TDS issued by the deductor to the deductee, while Form 26AS is a tax credit statement reflecting TDS, TCS, and other income details related to the PAN.
Who is required to file Form 26A?
Form 26A is not a return form. It's a tax credit statement provided by the Income Tax Department for taxpayers to track TDS, TCS, and other income.
What is Form 27EQ in TDS?
Form 27EQ is used for filing quarterly TCS (Tax Collected at Source) returns. It is applicable to persons collecting TCS on specified transactions.
What is the limit of 44AB?
Section 44AB of the Income Tax Act mandates tax audit for businesses with a total turnover exceeding ₹ 1 crore or, in the case of professionals, total receipts exceeding ₹ 50 lakhs.
Read More: