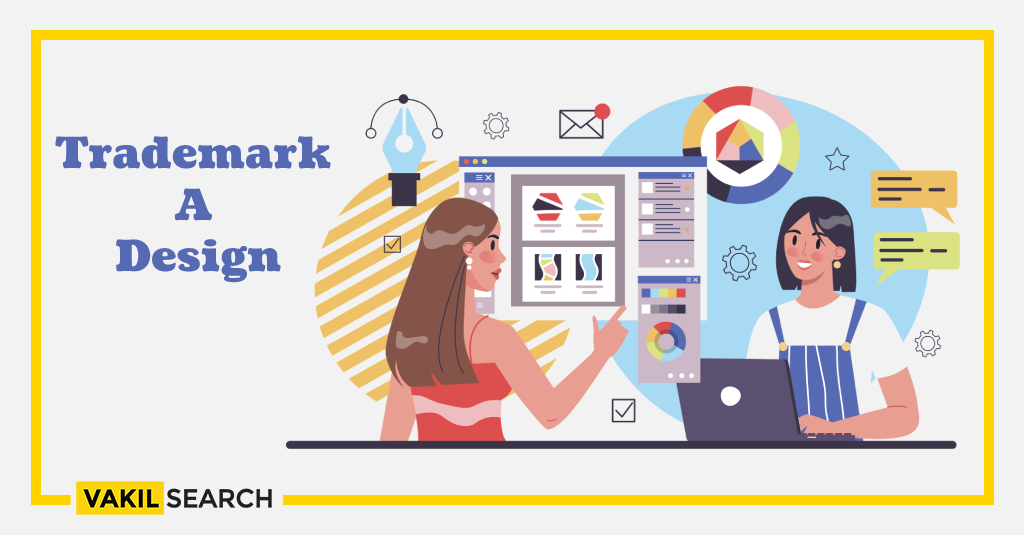This option must be used to make regular return payments. The Maharashtra government launched the MAHAGST site to increase tax collection while simplifying the tax filing procedure for taxpayers. Read this blog to know more.
As part of its digital India strategy, the Maharashtra government launched the MAHAGST platform to make it simpler for taxpayers to complete their GST returns. Taxpayers can register for online GST registration, make e-payments, and get their GST registration certificate using the MAHAGST site, which is accessible at mahagst.gov.in. The section below looks at the MAHAGST login portal’s login procedure.
What Does the MAHAGST Portal Do?
The Maharashtra government launched the MAHAGST site to increase tax collection while simplifying the tax filing procedure for taxpayers. The administration of numerous services relating to the Goods and Services Tax (GST), Value Added Tax (VAT), and Profession Tax is handled through this site in a competent, objective, consistent, and organised way.
Through the MAHAGST login portal, taxpayers located in Maharashtra may quickly GST apply online, filing GST returns, make online payments, find GSTPs, and evaluate the eway bill system.
Who Needs to Register for GST in Maharashtra?
The following companies ought to register on the Mahagst site to register for GST in Maharashtra:
- Service Provider having annual total revenue of more than ₹40 lakhs
- Involved in the movement of products between states
- Having a web-based business or providing goods/services through an e-commerce platform
- The sporadic taxpayer who has a stand or store to offer items seasonally
- Additionally, registering willingly is an option.
- Everyone registered VAT, excise, service tax, etc.
How Long is a Maharashtra GST Registration Valid?
Till the State revokes it, the GST registration certificate is valid in Maharashtra. However, registration for GST for non-resident (NRI) individuals and occasional taxpayers is only temporary and subject to expiration within the allotted time frame.
What is the Most Crucial Need for Maharashtra GST Registration?
You need a current PAN card to register for GST in Maharashtra. A PAN is necessary for foreigners, proprietorships, partnerships, LLPs, companies, and trusts.
Process for Registering on Mahagst.gov.in
We know about the services offered on the MAHAGST login portal. What actions must you take to utilise them? Below, we provide a detailed breakdown of the registration procedure.
The steps listed below must be completed to register as a New Dealer on the MAHAGST portal:
Step 1: To use the MAHAGST site, go to www.mahagst.gov.in.
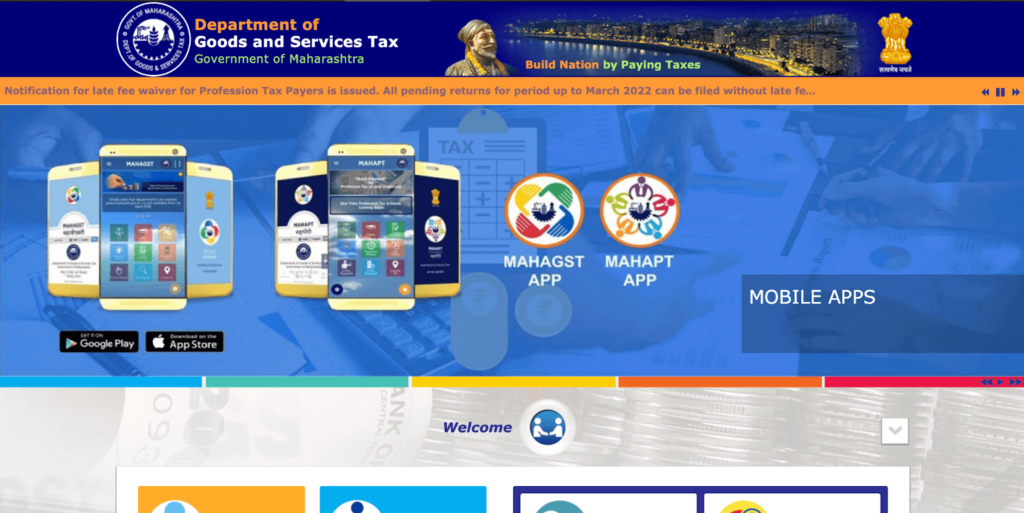
Step 2: Click on “Other Acts Registration” once you scroll down.
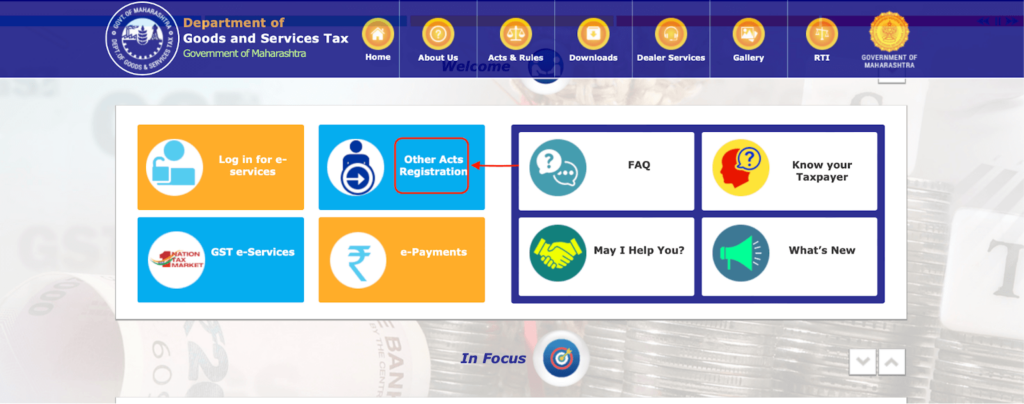
Step 3: Choose “New Dealer Registration” under “Other Acts Registration.”
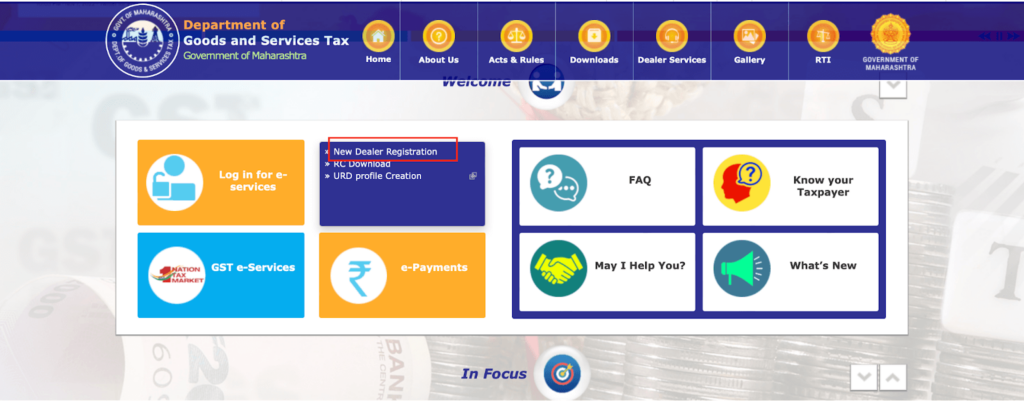
Step 4: The page for “New Registration” will now be displayed to you. Click the “New Registration under various legislation” link.
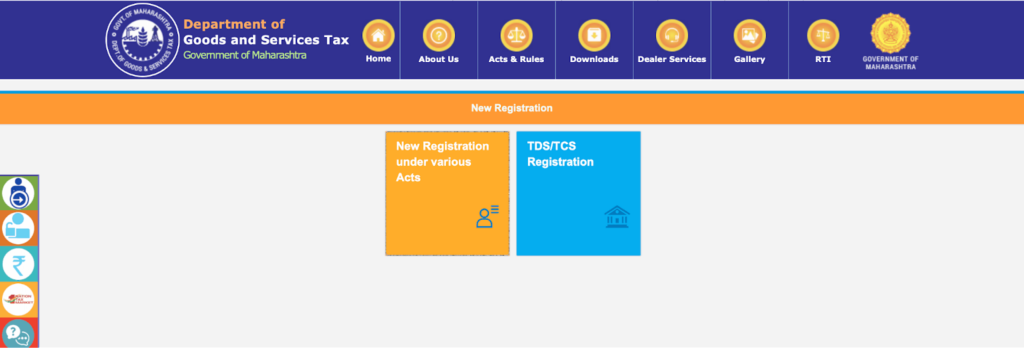
Step 5: The instructions and the paperwork needed to complete the registration will now be displayed to you. Once you’ve read them all, scroll down and select “Next.”
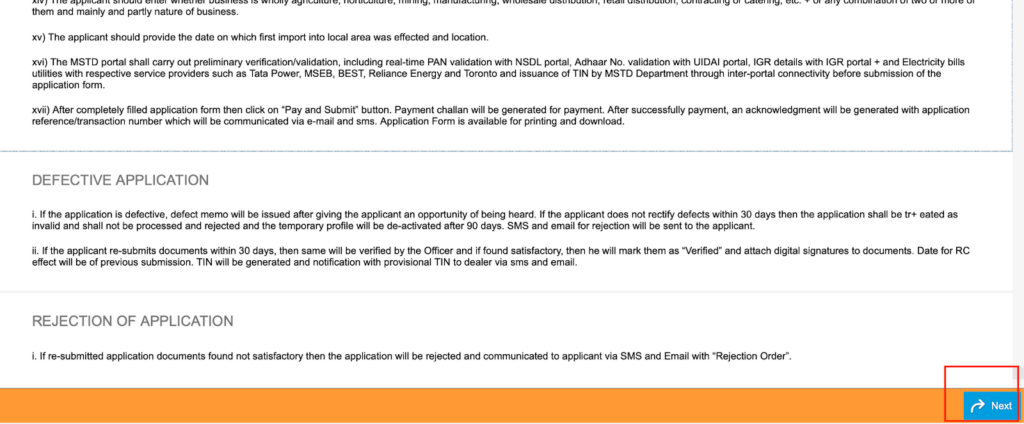
Step 6: You are now on the page for “Type of Applicant.” The bottom right corner of the page has a “New Dealer” button; click it and then click “Next.”
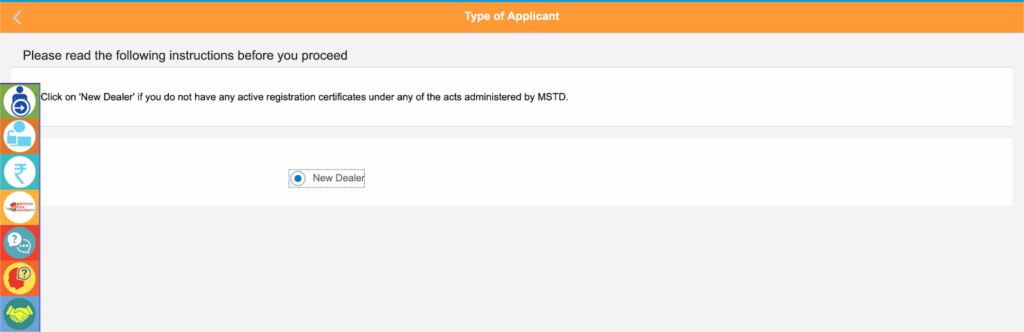
Step 7: Continue by entering your PAN/TAN information and completing the registration procedure.
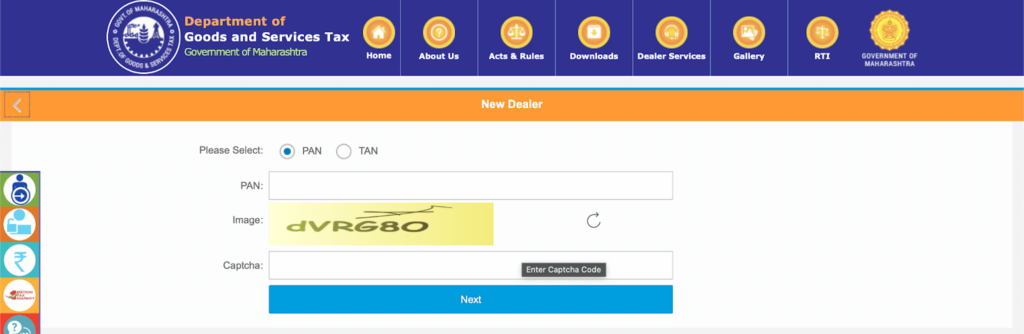
The MAHAGST online registration process typically takes between 12 and 20 minutes.
Process for Logging Into Mahagst.gov.in Step by Step
You will receive a user ID and password after successfully completing the MAHAGST login portal registration process. For future logins to the shared GST interface, you can utilise this.
Follow the instructions listed below to log onto the MAHAGST site.
Step 1: To use the MAHAGST site, go to https://mahagst.gov.in/
Step 2: Click the “Login for e-services” tile after scrolling down.
Step 3: RTO Login, Profile for Registered Dealers, and Log in for VAT and Allied Acts are available here.
Step 4: Select “Profile for Registered Dealers” by clicking. You are now on the page for your “temporary profile.”
Step 5: Select “Registered Active Dealer” and click “Next.” Enter your information, then go to the next step in the process.
How to Use the www.mahagst.gov.in Portal to Make e-Payments?
From the MAHAGST website, you may also make your GST payments online. The steps are listed below.
Step 1: To use the MAHAGST site, go to https://mahagst.gov.in/
Step 2: Click on the “e-Payments” tile by swiping down.
Step 3: You can select the necessary choice from a list of “e-Payment – Returns,” “Return/Order Dues,” and other options here. The phrase “e-Payment – Assessment Order” “PT/Old Acts Payment History,” “PTEC OTPT Payment,” and “Amnesty-Instalment Payment.”
Step 4: The directions are presented on the next page.
Taxpayers in Maharashtra have benefited greatly from the MAHAGST portal’s digitization of the challenging procedure of registration under gst and cancellation, return filing, and making electronic payments. The entire procedure has been shortened and is now easily completed online.
The Maharashtra government has also announced an amnesty programme that attempts to finally settle any pre-GST issues to facilitate the transition to the new tax system.
FAQs on MAHAGST
How do I submit a service request through the MAHAGST website?
Log on to the MAHAGST portal at www.mahagst.gov.in and choose the “May I Help You?” tile to submit a service request. Select “Service Request” and enter your information.
How can I use the MAHAGST site to validate a GSTIN number?
Log on to www.mahagst.gov.in and choose the ‘Dealer Services’ button to validate the GSTIN number from the top column. Click on “Know your GST taxpayer” after that. Visit https://services.gst.gov.in/services/searchtp to access the GST portal. After entering the GSTIN, select “Search.” Pick “Know your Taxpayer” from the “Dealer Services” dropdown option if you are unsure of the GSTIN number. After entering the TIN, click “Submit.”
What steps must be taken to change your password on the MAHAGST portal?
The password can be changed on www.mahagst.gov.in in one of two methods. Clicking Forgot Password will direct you to https://mahagst.gov.in/mstd/forgotpass/index.html, which is the initial approach.
Input your information, then submit it to create a new password. The second option is to contact the Joint Commissioner of State Tax’s Personal Assistant (PA) from the registered email address with the TIN, PAN, cell phone number, and email address data.
Conclusion
The GST site has been of great assistance to taxpayers in digitising the challenging registration, return filing, refunding, and cancellation processes. The entire procedure is currently online and may be completed with a single click. To resolve disagreements from the pre-GST era and make the switch to GST easier and more effective for taxpayers, the Maharashtra State Government has also launched an amnesty scheme. Also, the expert of Vakilsearch has tried to provide a detailed breakdown of the registration procedure and MAHAGST login for your better understanding. However, you can contact us anytime if you still have any queries.