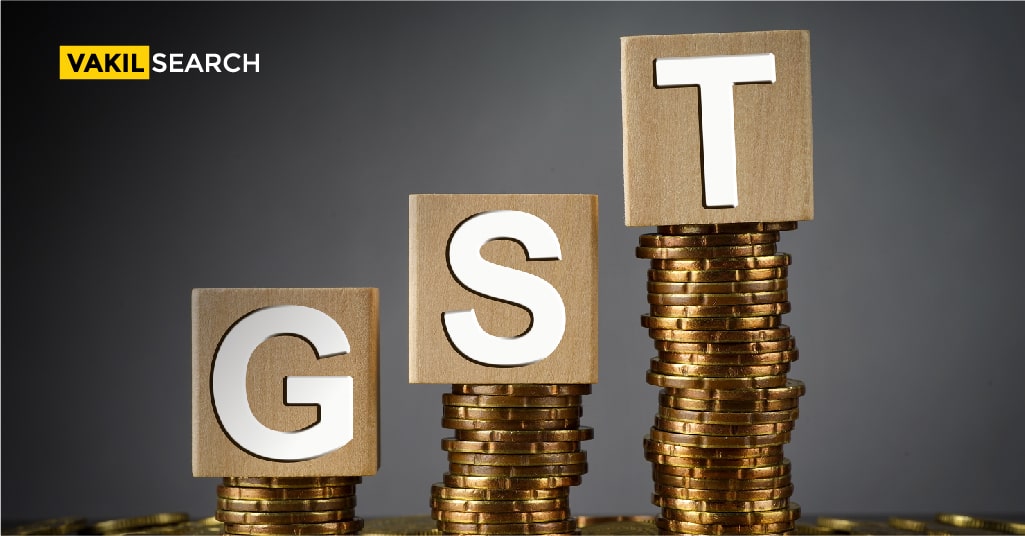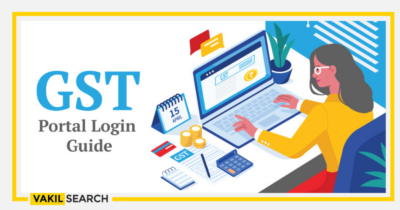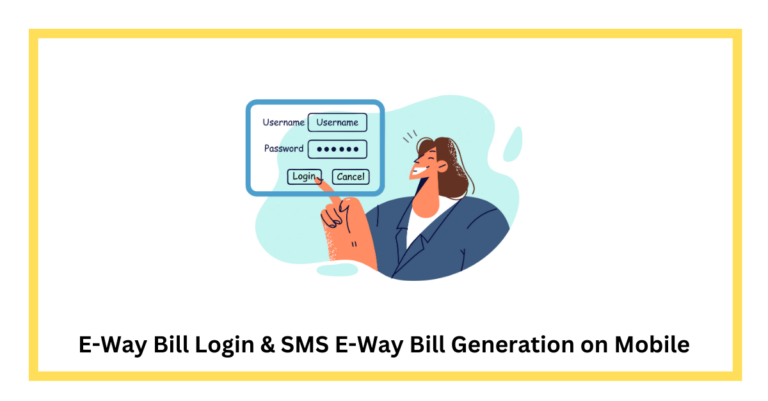The GST Return Offline Tool enables the filing of GST even without an internet connection. A number of offline options have been set up for the taxpayers who have limited access to the internet. The tools can be downloaded from the website and can be uploaded to the portal after filing the appropriate details. It is supported with error handling algorithms, thereby enabling accurate output.
How to Use the GST Return Office Tool?
While every possible GST transaction can be done online, at times the process gets delayed or challenging due to unexpected loss of internet connection. To tackle such situations, the usage of the GST returns offline tool was initiated. It was a welcoming move that the GST portal introduced offline downloadable tools to enable the GST activities to be carried out. These tools are Excel-based resources that can be downloaded for free from the GST portal.
The new tool has inbuilt options for accurate data entry and is supported with business validations to minimize errors. The forms GST RET-1 (Normal) GST RET-2 (Sahaj) or FORM GST RET-3 (Sugam) can be filed and along with them, two annexures – GST ANX-1 for the Annexure of Supplies, and GST ANX-2 for the Annexure of Inward Supplies on a monthly or quarterly basis, using the New GST Return Offline Tool can be uploaded.
The New GST Return Offline Tool Trial
The system was launched as per the collective decision of the GST Council at its 37th meeting held on 20’th September 2019, in Goa. As per the decision, the system will be implemented from April 2020, and the GST return offline system will be made available for taxpayers from October 2019 until March 2020.
Procedure to Download the New GST Return Offline Tool Trial
The GST Return Tool can be downloaded from the official site. Additionally, this page comprises guidelines on how to use the offline tool, under the ‘Help’ section. The main components of the offline tool are GSTR1 and GSTR2 which are present in excel templates. GSTR 1 details the various sales transactions dealt with in a business. A business that files GST would have to File GSTR1. Businesses that have a turnover of more than 1.5 Crore will have to file GSTR 1 monthly and others would have to submit the returns on a quarterly basis.
Use our GST percentage calculator to find out your GST. Easy, fast, and reliable online GST calculator.
GSTR2 is with respect to the purchases done on a monthly basis. It’s basically a purchase return of the applicant that deals with purchases of taxable goods and services. The matching offline tool can be downloaded from the same portal and can be used to match the purchase register with GSTR2.



- The user has to click the ‘Download’ button and confirm the same by clicking the ‘Proceed’ button in the pop-up to get the zip file of the Offline tool set up. Thereafter, by double-clicking the ‘GST Offline Tool.exe’ the setup is installed on the applicant’s system.

2. The ‘NEW’ button is clicked to navigate to the next section wherein the ‘GST Statement/Returns’, ‘GSTIN of supplier’, and other necessary details of the applicant are to be entered. On Clicking ‘Proceed, the applicant is navigated to the next section.

- Here the applicant can either import files from multiple excel sheets or copy and paste values from the sheet or manually enter the data of the invoices or the values can be entered by importing the CSV files.
- The Select Section Dropdown list is used to select the appropriate business type and the required details are entered.

5. The user is then navigated to the additional items page. On entering the required details the ‘Save’ button is to be clicked.
6. To import the data from an excel sheet, open the GSTR1_Excel_Workbook_Template_V1.8 from the zip file.

7. All the required fields in the excel workbook are to be filled from the invoices.


8. The import files button is to be clicked to bring the GSTR1_Excel_Workbook_Template_V1.8 to the Returns Office tool. On clicking the user is navigated to a new window, wherein the user has to click the ‘IMPORT EXCEL’ button. On clicking the button the user is prompted to browse and select the excel workbook.

9. Once the details are entered, the user has to click yes to navigate to the next section. A warning message appears to check if the user wants to save the data.


10. The same procedure is done in case the user wants to copy the invoice details from the excel workbook rather than importing the workbook to the tool. After having chosen the appropriate choice from the ‘Select Section’, the user has to click the ‘Copy Excel’ button. A pop up is prompted, wherein the user has to paste the values from the excel workbook.

On clicking yes, the values will now have been copied to the tool. If there should be any discrepancies, error messages will be displayed. After making the due changes, the excel sheet is uploaded in order to accomplish the GSTR1 filing.

- To import the values from a CSV file, the ‘IMPORT CSV’ button is to be clicked and the desired .csv file is to be chosen to import the values from. A warning message appears thereafter, and the data gets saved to the tool. If there should be any discrepancies, an error message gets displayed. On making the corrections the data gets saved onto the tool.
- To view the uploaded invoices, the user has to select the ‘View Summary’ option as shown above. The invoices and the respective GSTR section will be displayed on the screen.
- The GST for all the invoices can be imported after checking the summary thus displayed. The same can be uploaded to the tool by clicking the ‘Generate File’ button.
- The file generated is in json format, which has to be saved in order to be uploaded to the tool by clicking on the ‘Save’ button.
GST Filing Procedure
Step 1:
The official GST return filing portal should be logged in with the authorised login credentials.
Step 2:
By clicking on ‘Services’ and selecting the ‘Returns’ option, go down to opt for ‘Returns Dashboard Command’.
Step 3:
The user is navigated to the GSTR1 File Returns page. The user has to select the respective financial year for which the return is to be loaded.
Step 4:
The appropriate Return Filing Period is to be opted for from the drop-down list.
Step 5:
By clicking on the ‘Search Button’, the returns available for the selected tax period are laid out. In the ‘Outward Supplies made by the Taxpayer GSTR 1’ option, click the ‘Prepare Offline’
Step 6:
On selecting the ‘Choose File’ option, the user is navigated to the upload page.
Step 7:
Browse and select the JSON file to be uploaded and click the ‘Open’ button.
Step 8:
A message mentioning that the uploaded invoices are getting processed is displayed to the user.
The offline GST offline tool thus enables the uploading of data through a step-by-step process. Further, the tool enables the user to upload the file without having the need to use the internet. The user can even give feedback about the working of the tool to the GSTN: https://www.gst.gov.in/ in case of any difficulties. Thus, the tool aims to improve the overall user experience.