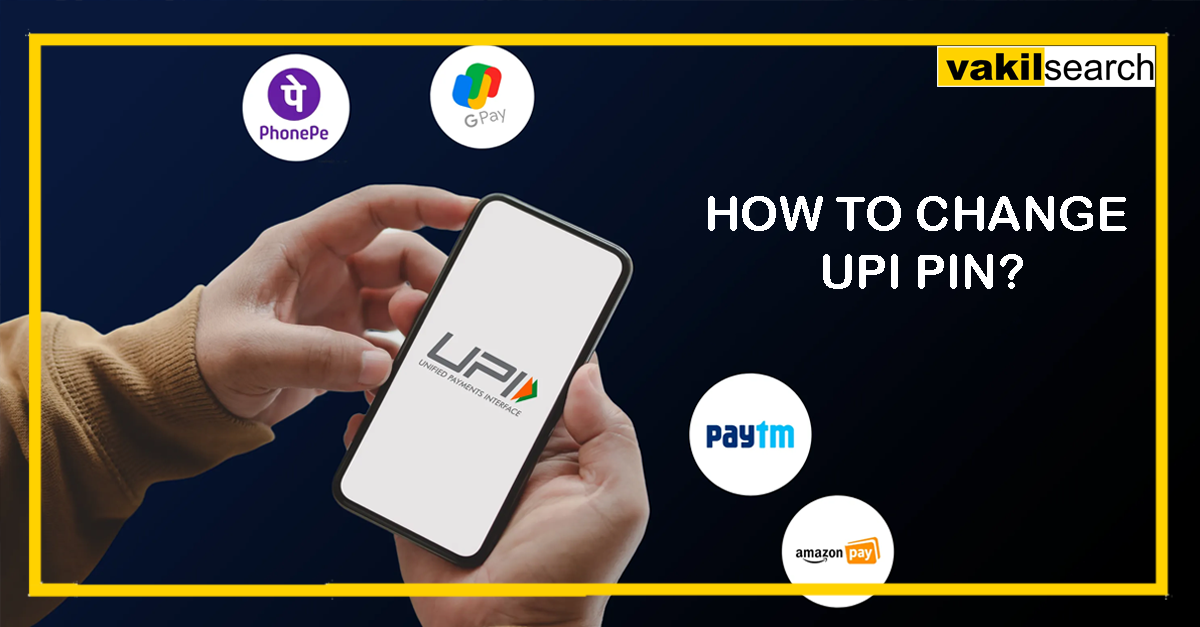Discover how to change your UPI PIN across different platforms like Google Pay, PhonePe, Paytm, and BHIM. Find step-by-step instructions, including methods without a debit card.
How to Change UPI Pin?
- Open UPI App: Launch the UPI app on your smartphone. This can be any UPI-enabled app such as Google Pay, PhonePe, Paytm, or the official app provided by your bank.
- Login: Login to your UPI account using your credentials, such as your mobile number and UPI PIN.
- Access Settings: Look for the settings or profile section within the app. This is usually represented by a gear icon or your profile picture.
- Find UPI PIN Change Option: Within the settings or profile section, search for the option to reset OR change UPI PIN. The location of this option may vary depending on the app you are using.
- Select UPI PIN Change: Once you locate the UPI PIN change option, tap on it to proceed.
- Verify Identity: Depending on the app and its security measures, you may need to provide additional verification. This can include entering your existing UPI PIN, providing biometric authentication (fingerprint or face recognition), or receiving an OTP (One-Time Password) on your registered mobile number.
- Set New UPI PIN: After successful verification, you will be prompted to set a new Unified Payments Interface PIN. Choose a strong and unique 4 or 6-digit PIN and confirm it.
- Confirmation: Once you confirm the new UPI PIN, it will be updated and activated for your UPI transactions.
How to Change UPI PIN in GPay?
- Open Google Pay: Launch the Google Pay app on your smartphone.
- Login: Log in to your Google Pay account using your credentials, such as your mobile number and the verification method you have set up (PIN, fingerprint, or pattern).
- Access Settings: Tap on your profile picture or initials located in the top right corner of the app to access the settings menu.
- Find Security & Privacy: Scroll down the settings menu and locate the “Security & Privacy” option. Tap on it to proceed.
- Select UPI PIN: Within the Security & Privacy settings, look for the “UPI PIN” option and tap on it.
- Verify Identity: You may be required to provide additional verification to change your Unified Payments Interface PIN. This can include entering your existing UPI PIN, providing biometric authentication (fingerprint or face recognition), or receiving an OTP (One-Time Password) on your registered mobile number. Follow the instructions provided by the app for the verification process.
- Change UPI PIN: Once you have successfully verified your identity, you will be prompted to enter a new UPI PIN. Choose a strong and unique 4 or 6-digit PIN and confirm it.
- Confirmation: After confirming the new Unified Payments Interface PIN, it will be updated and activated for your Google Pay UPI transactions.
How to Change UPI Pin in GPay without a Debit Card?
- Open Google Pay: Launch the Google Pay app on your smartphone.
- Login: Log in to your Google Pay account using your credentials, such as your mobile number and the verification method you have set up (PIN, fingerprint, or pattern).
- Access Settings: Tap on your profile picture or initials located in the top right corner of the app to access the settings menu.
- Find Security & Privacy: Scroll down the settings menu and locate the “Security & Privacy” option. Tap on it to proceed.
- Select UPI PIN: Within the Security & Privacy settings, look for the “UPI PIN” option and tap on it.
- Verify Identity: You may be required to provide additional verification to change your UPI PIN. If you don’t have a debit card linked to your Unified Payments Interface account, select the option for alternative verification methods. Google Pay provides various options such as using your Google Account password, verifying through an email sent to your registered email address, or answering security questions. Choose the appropriate option and follow the instructions provided by the app for the verification process.
- Change UPI PIN: Once you have successfully verified your identity through the alternative method, you will be prompted to enter a new Unified Payments Interface PIN. Choose a strong and unique 4 or 6-digit PIN and confirm it.
- Confirmation: After confirming the new UPI PIN, it will be updated and activated for your Google Pay UPI transactions.
How to Change the UPI PIN in PhonePe?
- Open PhonePe: Launch the PhonePe app on your smartphone.
- Login: Login to your PhonePe account using your credentials, such as your mobile number and the verification method you have set up (PIN, fingerprint, or pattern).
- Access My Money: Tap on the “My Money” tab located at the bottom of the app.
- Select Bank Accounts: Under the My Money section, select “Bank Accounts” to view the bank accounts linked to your PhonePe account.
- Choose Bank Account: Select the bank account for which you want to change the Unified Payments Interface PIN.
- Tap on UPI: On the bank account details screen, you will find an option labeled “UPI.” Tap on it to proceed.
- UPI PIN Management: In the UPI section, you will see various options related to UPI PIN management. Look for the option to change or reset your UPI PIN and tap on it.
- Verify Identity: You may be required to provide additional verification to change your UPI PIN. This can include entering your existing UPI PIN, providing biometric authentication (fingerprint or face recognition), or receiving an OTP (One-Time Password) on your registered mobile number. Follow the instructions provided by the app for the verification process.
- Set New UPI PIN: Once you have successfully verified your identity, you will be prompted to enter a new UPI PIN. Choose a strong and unique 4 or 6-digit PIN and confirm it.
- Confirmation: After confirming the new UPI PIN, it will be updated and activated for your PhonePe UPI transactions.
How to Change UPI PIN in PhonePe without a Debit Card?
To change your Unified Payments Interface PIN in PhonePe without a debit card, you can follow these steps:
- Open PhonePe: Launch the PhonePe app on your smartphone.
- Login: Log in to your PhonePe account using your credentials, such as your mobile number and the verification method you have set up (PIN, fingerprint, or pattern).
- Access My Money: Tap on the “My Money” tab located at the bottom of the app.
- Select Bank Accounts: Under the My Money section, select “Bank Accounts” to view the bank accounts linked to your PhonePe account.
- Choose Bank Account: Select the bank account for which you want to change the Unified Payments Interface PIN.
- Tap on UPI: On the bank account details screen, you will find an option labeled “UPI.” Tap on it to proceed.
- UPI PIN Management: In the UPI section, you will see various options related to UPI PIN management. Look for the option to change or reset your UPI PIN and tap on it.
- Verify Identity: PhonePe offers alternative methods for PIN change without a debit card. Select the option for alternative verification methods, such as providing your UPI MPIN or using your mobile number to receive an OTP (One-Time Password). Choose the appropriate option and follow the instructions provided by the app for the verification process.
- Set New UPI PIN: Once you have successfully verified your identity through the alternative method, you will be prompted to enter a new Unified Payments Interface PIN. Choose a strong and unique 4 or 6-digit PIN and confirm it.
- Confirmation: After confirming the new UPI PIN, it will be updated and activated for your PhonePe UPI transactions.
How to Change Unified Payments Interface Pin in Paytm?
- Open Paytm: Launch the Paytm app on your smartphone.
- Login: Login to your Paytm account using your credentials, such as your mobile number and the verification method you have set up (PIN, fingerprint, or pattern).
- Access UPI: Tap on the “Bank” option located at the bottom of the app to access the UPI section.
- Select UPI Settings: On the Bank screen, locate and tap on the “UPI Settings” option.
- Choose Change UPI PIN: In the Unified Payments Interface Settings section, look for the option to change or reset your UPI PIN. Tap on it to proceed.
- Verify Identity: You may be required to provide additional verification to change your UPI PIN. This can include entering your existing UPI PIN, providing biometric authentication (fingerprint or face recognition), or receiving an OTP (One-Time Password) on your registered mobile number. Follow the instructions provided by the app for the verification process.
- Set New UPI PIN: Once you have successfully verified your identity, you will be prompted to enter a new UPI PIN. Choose a strong and unique 4 or 6-digit PIN and confirm it.
- Confirmation: After confirming the new UPI PIN, it will be updated and activated for your Paytm Unified Payments Interface transactions.
How to Change UPI PIN in Paytm without a Debit Card?
- Open Paytm: Launch the Paytm app on your smartphone.
- Login: Login to your Paytm account using your credentials, such as your mobile number and the verification method you have set up (PIN, fingerprint, or pattern).
- Access UPI: Tap on the “Bank” option located at the bottom of the app to access the UPI section.
- Select UPI Settings: On the Bank screen, locate and tap on the “UPI Settings” option.
- Choose Change UPI PIN: In the UPI Settings section, look for the option to change or reset your UPI PIN. Tap on it to proceed.
- Verify Identity: Paytm offers alternative methods for PIN change without a debit card. Select the option for alternative verification methods, such as providing your Unified Payments Interface MPIN or using your mobile number to receive an OTP (One-Time Password). Choose the appropriate option and follow the instructions provided by the app for the verification process.
- Set New UPI PIN: Once you have successfully verified your identity through the alternative method, you will be prompted to enter a new UPI PIN. Choose a strong and unique 4 or 6-digit PIN and confirm it.
- Confirmation: After confirming the new Unified Payments Interface PIN, it will be updated and activated for your Paytm UPI transactions.
How to Change UPI PIN in BHIM?
- Open BHIM: Launch the BHIM app on your smartphone.
- Login: Login to your BHIM account using your credentials, such as your mobile number and the verification method you have set up (PIN, fingerprint, or pattern).
- Access Bank Accounts: Tap on the “Bank Accounts” option located at the bottom of the app.
- Select Bank Account: On the Bank Accounts screen, select the bank account for which you want to change the UPI PIN.
- Choose UPI PIN: In the bank account details screen, locate and tap on the “Change UPI PIN” option.
- Verify Identity: BHIM offers multiple methods for PIN change verification. You may be required to provide your existing UPI PIN, provide your bank account details (account number, last six digits of your debit card, and expiry date), or use your mobile number to receive an OTP (One-Time Password). Choose the appropriate verification method and follow the instructions provided by the app.
- Set New UPI PIN: Once you have successfully verified your identity, you will be prompted to enter a new Unified Payments Interface PIN. Choose a strong and unique 4 or 6-digit PIN and confirm it.
- Confirmation: After confirming the new UPI PIN, it will be updated and activated for your BHIM UPI transactions.